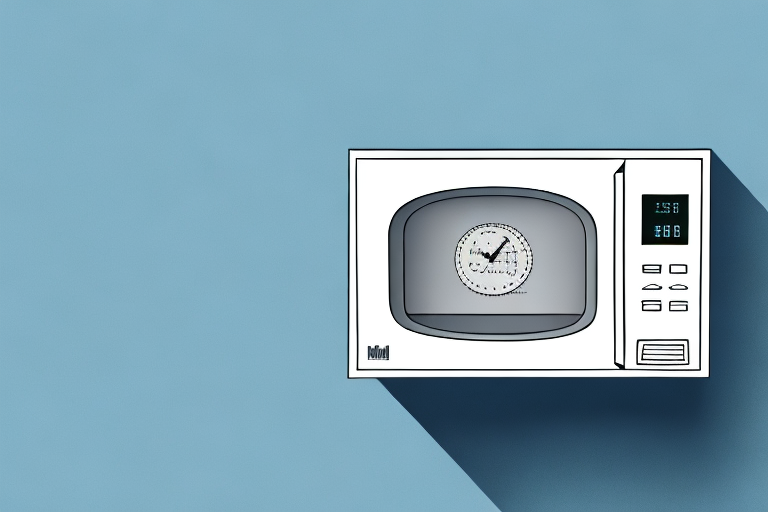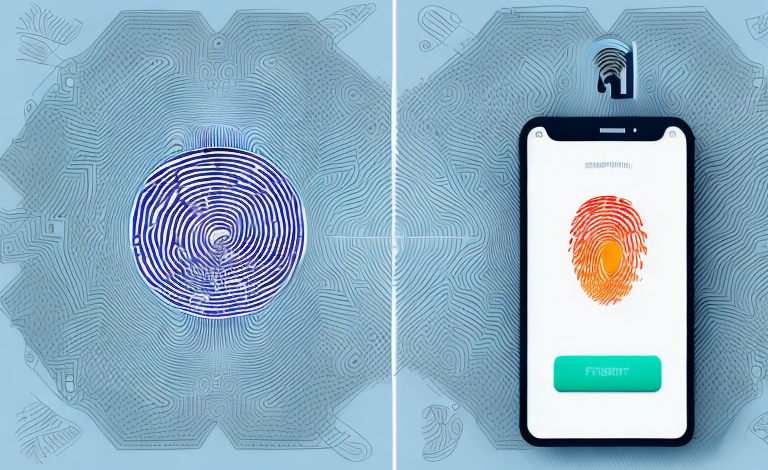Adding a second fingerprint to your device can be a great way to improve security and convenience. In this article, we’ll explore why you might want to add a second fingerprint, the benefits of doing so, and a step-by-step guide to adding a second fingerprint to your device. We’ll also cover troubleshooting tips for common issues and provide best practices for using and managing multiple fingerprints on your device.
Why add a second fingerprint?
Adding a second fingerprint to your device can provide a number of benefits. For starters, it provides an extra layer of security, as only you and the other authorized user will be able to access the device. Additionally, it can be useful if you share the device with a partner or family member, as they will be able to access the same content and apps as you without having to share your password. It can also make unlocking your device faster and more convenient, as you’ll have two fingers that can be used to unlock it.
Another benefit of adding a second fingerprint is that it can help prevent wear and tear on a single finger. If you use the same finger to unlock your device multiple times a day, it can cause strain and even lead to injuries like repetitive strain injury. By adding a second fingerprint, you can alternate between fingers and reduce the risk of injury. Additionally, if one of your fingers is injured or bandaged, you can still use the other finger to unlock your device without any issues.
Benefits of adding a second fingerprint to your device
There are many benefits to adding a second fingerprint to your device. Here are just a few:
- Improved security
- Convenience for multiple users
- Faster unlocking of the device
- Flexibility in choosing which finger to use for unlocking
- The ability to use different fingerprints for different purposes (e.g. one for work and one for personal use)
In addition to the above benefits, adding a second fingerprint to your device can also provide a backup option in case your primary fingerprint is not recognized. This can be especially useful if your primary finger is injured or if the sensor is dirty or damaged. With a second fingerprint, you can still access your device without having to rely on a passcode or pattern unlock.
Understanding the process of adding a second fingerprint
The process of adding a second fingerprint to your device will vary depending on the device and operating system you are using. However, in general, you will need to go to your device’s settings menu and select the option to add a fingerprint. From there, you will be prompted to scan your finger several times so that the device can learn your fingerprint.
It is important to note that some devices may require you to enter a passcode or password before adding a second fingerprint. This is a security measure to ensure that only authorized users can add new fingerprints to the device. Additionally, some devices may limit the number of fingerprints that can be added, so it is important to check your device’s specifications before attempting to add a second fingerprint.
Adding a second fingerprint can be useful for a variety of reasons. For example, if you share your device with a family member or friend, you may want to add their fingerprint so that they can easily access the device without needing to enter a passcode or password. Additionally, adding a second fingerprint can provide a backup option in case your primary fingerprint is not recognized by the device for any reason.
Step-by-step guide to adding a second fingerprint
Here is a step-by-step guide to adding a second fingerprint to your device:
- Open the settings app on your device
- Select the ‘Security’ or ‘Biometric’ option
- Select ‘Fingerprint’ or ‘Touch ID’
- Select ‘Add Fingerprint’ or ‘Add Touch ID’
- Follow the on-screen instructions to scan your finger multiple times
- Repeat the process for each finger you want to add
Adding multiple fingerprints to your device can be useful for a variety of reasons. For example, if you share your device with a family member or friend, you can add their fingerprints so they can easily access the device without having to enter a password. Additionally, adding multiple fingerprints can increase the security of your device, as it makes it more difficult for someone to access your device without your permission.
It’s important to note that not all devices support multiple fingerprints. If you’re unsure whether your device supports this feature, check the user manual or do a quick online search to find out. Additionally, if you’re having trouble adding a second fingerprint, try cleaning your device’s fingerprint sensor and ensuring that your finger is properly positioned on the sensor when scanning.
What to do if you encounter issues while adding a second fingerprint
If you encounter issues while adding a second fingerprint to your device, there are a few steps you can take to troubleshoot the problem. First, make sure that your device is up-to-date with the latest software updates. If that doesn’t work, try restarting your device and trying again. If you continue to encounter issues, you may need to contact customer support for your device or operating system for further assistance.
It’s also important to ensure that your finger is properly positioned on the fingerprint scanner. Make sure that your finger is clean and dry, and that you are placing it on the scanner at the correct angle. If you are still having trouble, try adding a different finger or deleting and re-adding the fingerprint. Remember to always follow the instructions provided by your device or operating system when adding fingerprints to ensure the best results.
Troubleshooting tips for adding a second fingerprint
If you’re experiencing issues with adding a second fingerprint to your device, here are a few troubleshooting tips:
- Make sure your hands are clean and dry before scanning your finger
- Try scanning your finger from different angles and positions
- Remove any screen protectors or cases that may be interfering with the fingerprint scanner
- Delete any previously registered fingerprints and try again
- Restart your device and try again
If none of these troubleshooting tips work, it may be a hardware issue with your device’s fingerprint scanner. Contact the manufacturer or a certified technician for further assistance.
Frequently asked questions about adding a second fingerprint
Here are a few frequently asked questions about adding a second fingerprint to your device:
- Q: Can I add more than two fingerprints to my device?
- A: It depends on the device and operating system you are using. Some devices allow you to add multiple fingerprints, while others may only allow two. Check your device’s manual or online support resources for more information.
- Q: Can I use a fingerprint from someone else on my device?
- A: No, fingerprint scanners are designed to only recognize the fingerprints of the registered user(s).
- Q: How do I delete a fingerprint from my device?
- A: The process for deleting a fingerprint will vary depending on the device and operating system you are using. In general, you will need to go to the settings menu and select the option to manage or delete fingerprints. From there, you can select the fingerprint you want to delete and follow the on-screen instructions.
It is important to note that adding a second fingerprint can improve the security of your device, as it allows for a backup option in case the first fingerprint cannot be recognized. However, it is still recommended to use a strong passcode or password in addition to fingerprint recognition for added security.
Tips for maintaining multiple fingerprints on your device
Here are a few tips for maintaining multiple fingerprints on your device:
- Make sure to regularly scan your fingers to keep the fingerprints up-to-date
- Store the fingerprints of all authorized users on the device
- Avoid using previously injured fingers, as these fingerprints may not be recognized correctly
- Keep your hands clean and dry before using the fingerprint scanner
Another important tip is to avoid adding too many fingerprints to your device. While it may be tempting to add all of your fingers, it can actually decrease the accuracy of the scanner. Stick to adding the fingers you use most frequently.
Additionally, if you are having trouble with the fingerprint scanner recognizing your prints, try adjusting the placement of your finger on the scanner. Sometimes a slight shift in position can make all the difference in getting a successful scan.
How to remove or replace an existing fingerprint with a new one
If you need to remove or replace an existing fingerprint with a new one, you can do so by going to the settings menu on your device and selecting the option to manage or delete fingerprints. From there, you can select the fingerprint you want to delete or replace and follow the on-screen instructions.
Security considerations when using multiple fingerprints on your device
While using multiple fingerprints on your device can be convenient and provide an extra layer of security, it’s important to keep in mind some security considerations. For example, make sure to only share fingerprints with authorized users and avoid using public Wi-Fi when using biometric authentication. Additionally, if you suspect that someone has gained unauthorized access to your device or fingerprints, make sure to delete those fingerprints and change your passwords immediately.
How to use multiple fingerprints for different purposes
If you want to use multiple fingerprints for different purposes (e.g. one for work and one for personal use), you may need to set up separate user profiles on your device. This will allow each user to have their own set of fingerprints and settings, and ensure that they only have access to their own content and apps.
Comparing the process of adding multiple fingerprints on different devices and platforms
The process of adding multiple fingerprints will vary depending on the device and operating system you are using. While most devices and platforms offer some form of biometric authentication, the specific features and capabilities may differ. Check your device’s manual or online support resources for more information on using multiple fingerprints.
Best practices for using and managing multiple fingerprints on your device
Here are a few best practices for using and managing multiple fingerprints on your device:
- Only register the fingerprints of authorized users
- Regularly update and maintain the fingerprints on your device
- Avoid using previously injured fingers or fingers with other biometric data registered
- Keep your hands clean and dry when using the fingerprint scanner
- Change your passwords immediately if you suspect that someone has gained unauthorized access to your device or fingerprints
Conclusion: The importance of having multiple fingerprints on your device
Adding a second (or more) fingerprint to your device can provide an extra layer of security and convenience. By following the steps and best practices outlined in this article, you can ensure that your device is secure and that only authorized users have access to it. Remember to regularly update and maintain the fingerprints on your device, and to change your passwords immediately if you suspect that someone has gained unauthorized access.